

- #Avg memory clean windows how to#
- #Avg memory clean windows pro#
- #Avg memory clean windows download#
- #Avg memory clean windows free#
- #Avg memory clean windows mac#
You can set the app to automatically clean (or extreme clean) your memory when free memory falls below a defined threshold (100MB by default). Ignore List: You can use the ‘+’ (plus) sign at the bottom to add apps to the list to exclude them from the inactive list and all alerts regarding their memory usage. By default, an app is marked as inactive after 30 minutes but you can change this from between five minutes to an hour. Inactive Apps: You can use Memory Clean 3 to notify you when an app becomes inactive. Memory Clean 3 can auto clean after a memory hogging app is closed, and show you how much memory was freed from cleaning a hog.
#Avg memory clean windows mac#
Memory Hogs: Under this section, you can control how memory hogs on your Mac are handled via the app. Theme: This section allows you to edit the app’s appearance - whether you want the app window to be dark or light, or wholly dependent automatically on your Mac’s system settings. Menubar: This section allows you to have memory date displayed in percentages instead of text, the ability to edit the app’s text size, text length on the menubar, to have the memory chip icon visible, etc. General: This allows you to select whether you want to launch the app at login, have the app icon appear in the dock, display the app in its reduced compact sized window, and more. Please see the image below to view the list of customizable options present in the Preferences panel. You can right-click the menubar icon for Memory Clean 3 (or hit Cmd + , keys together with the app window open) to launch the Preferences menu. If you run the cleaning process again straight after freeing memory, you will be able to release more memory, but we only recommend this to users who know what they are doing as cleaning memory too often in a short amount of time could cause your Mac to freeze up. Memory Clean 3 frees a safe amount of memory from your Mac. In both cases, when memory is cleaned using Memory Clean 3, you are notified about how much memory was freed up after the cleaning.
#Avg memory clean windows pro#
We have done a lot of internal testing on Extreme Clean and have found that on average, for a MacBook Pro with 8GB of RAM, the Extreme Clean mode will free up between 1GB to 1.5GB more RAM than the standard cleaning mode. The amount of additional memory that will be freed up varies depending on factors such as: Total RAM, Number of Applications currently open, current Free RAM available etc. It is a deep clean and will take longer to complete than the standard cleaning mode.
#Avg memory clean windows how to#
We have developed the Extreme Clean mode after years of research on how to safely free up more memory from the Mac. This functionality within Memory Clean 3 makes use of our advanced cleaning process to free up even more memory than the standard cleaning method. By freeing up unneeded memory, you can make available more memory for other apps to take advantage of. The app works by purging your Mac's inactive memory and is best used when you close a memory hogging app that you won't be using again soon. Hit the ‘Clean’ button at the bottom of the app to purge the Mac's inactive memory.
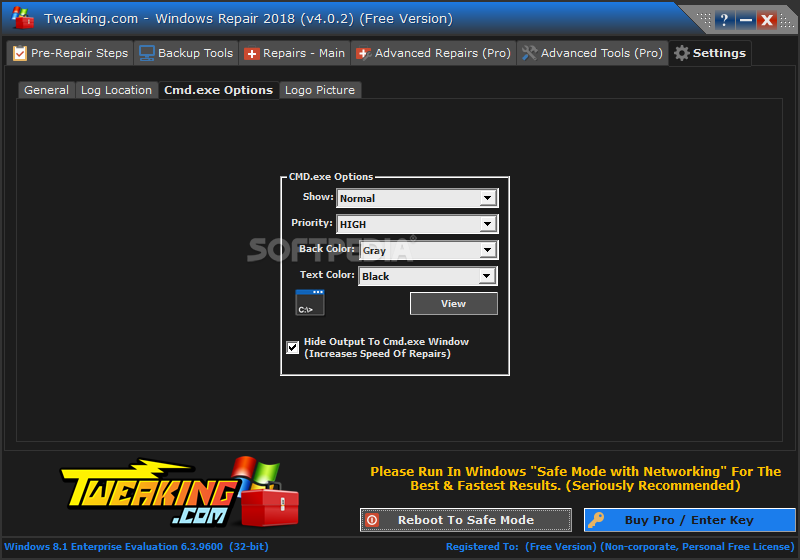
Note: Waking up your Mac from sleep will reset the inactive apps timer. You can choose to close these inactive apps to reduce memory usage and regain memory. Inactive apps: You can enable Memory Clean 3 to notify you of opened apps that have not been used for a period of time (default time is 30 minutes).

These can be seen in the ‘Memory Hogs’ section, as visualised below: Memory Hogs: Memory Clean 3 lets you know which apps are using up the most memory on your Mac and can automatically recover memory when you close them. Clicking on this will provide you with an explanation for each of the corresponding stats displayed within the app, as seen below: Memory Details: Under the main free memory available figure at the top of the app window and the corresponding coloured graph, you will notice a ‘?’ (question mark) icon next to the text ‘Details’. If you click this on your menubar, you will notice the app window appear with a more detailed view and a colour coordinated and pictorial representation of the same data.

#Avg memory clean windows download#
This means that as soon as you download the app and launch it, it’ll appear in the top menubar on your Mac’s screen memory chip icon, as seen below.Īlongside the memory chip icon, the numerical value of the amount of free MB you have on your Mac will also be displayed. It is the leading app for optimizing your Mac's memory and is best used after you have finished using a memory (RAM) intensive app or game. The app replicates the feeling of a fresh system restart and helps to keep your Mac running smoothly. Memory Clean 3 is an absolutely gorgeous, extremely powerful and super slick app for optimizing your Mac's memory.


 0 kommentar(er)
0 kommentar(er)
